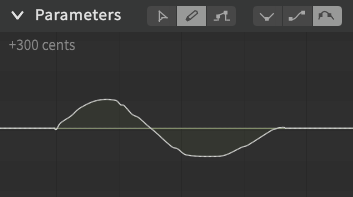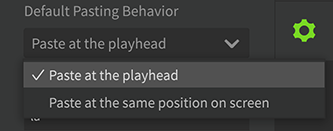パラメータパネルでは、制御点を使用してより緻密な表現を作り出すことができます。たとえば、ノートの最初と最後で違う音量や表情を設定したり、ノートをまたいだパラメータの設定ができます。パラメータパネルは3つまで配置できます。
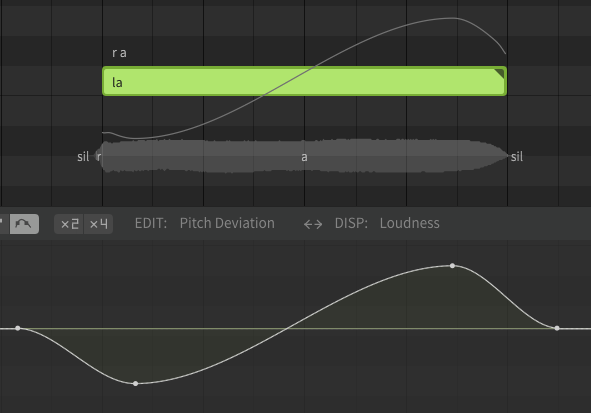
¶ パラメータパネルの基本操作

- 編集ツール:パラメータと制御点を操作するためのツールを選択できます。「マルチエディットツール」「鉛筆ツール」「直線ツール」があります。
- パラメータ補間モード:パラメータカーブを「線形(直線)」「余弦(よりスムーズ)」「スプライン(最もスムーズ)」の中から選択できます。それぞれのパラメータに対して異なる補間モードを設定できます。
- 垂直の拡大率:縦方向の拡大率を設定します。[2x] [4x] が使用可能です。このオプションは一部のパラメーターでのみ有効です。
- 編集中のパラメータ:ここをクリックして編集するパラメータを選択できます。使用可能なパラメータは歌声データベースによって異なります。
- 表示中のパラメータ:編集中のパラメータの背面にもうひとつパラメータを表示することができます。使用可能なパラメータは歌声データベースによって異なります。
- 編集/表示パラメータの入れ替え:編集中のパラメータと背面に表示中のパラメータを入れ替えます。
- 編集中のパラメータの範囲:編集中のパラメータの最大値・最小値が左端に表示されます。
- 表示中のパラメータの範囲:表示中のパラメータの最大値・最小値が右端に表示されます。
設定パネルで [ピッチ手描きモードで制御点を非表示] がチェックされていると、鉛筆ツール時にはカーブのみが表示されるため描きやすくなります。
チェックを外すと鉛筆ツール時も制御点が表示され、制御点の選択ができるようになります。
¶ 編集するパラメータの設定
[EDIT: (現在の編集パラメータ)] をクリックして、編集したいパラメータを選択します。
一部のパラメータは [x2] [x4] のボタンで上下の拡大率を変更できます。
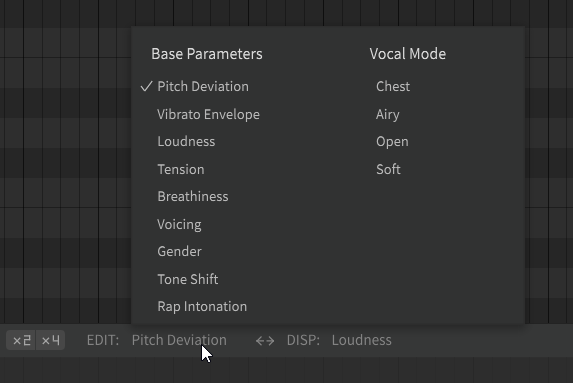
以下のパラメータを編集できます。
- ピッチベンド:ピッチカーブの微調整ができます。ピッチベンドとノート自体のピッチカーブが合算されたものがピアノロールに表示されます。-1200セントから1200セントの間で設定でき、デフォルト値は0セントです。
- ビブラートエンベロープ:ノートに設定されているビブラートの、揺れの倍率を経時的に変化させることができます。0x から 2x の間で設定でき、デフォルト値は 1x です。
- ラウドネス:歌声のボリューム(ダイナミクス)を微調整できます。-∞dB から +24dB の間で設定でき、デフォルト値は 0dB です。
- テンション:歌声の張り具合。下げると弱い歌声に、上げると張り詰めるような声になります。-2から+2の間で設定でき、デフォルト値は0です。
- ブレス:歌声の息っぽさをコントロールします。-2から+2の間で設定でき、デフォルト値は0です。
- 有声/無声:デフォルト(最大)のときは通常の発声で、下げていくと囁き声っぽくなります。
- ジェンダー:歌声のフォルマント(声の太さ)を調整します。-2から+2の間で設定でき、デフォルト値は0です。
- トーンシフト(Pro版のみ):声の「声区」を調整します。ピッチはそのままに、上げると実際より高い音域で歌っているときのような声に、下げると低い音域で歌っているときのような声になります。
例えば、裏声より少し低い音域のノートでトーンシフトを上げると裏声になる、といった使い方ができます。
-800セントから800セントの間で設定でき、デフォルト値は0セントです。
これはAI 歌声データベースでのみ使用できます。 - ラップイントネーション:ノートがラップモードのとき、ラップのアクセントやピッチの動きを調整できます。
矢印の線を上下にドラッグしてピッチの高さを、矢印の先端をドラッグしてイントネーションを変更します。
これは一部のAI 歌声データベースでのみ使用できます。 - ボーカルスタイル(Pro版のみ):声の表情や発声、雰囲気を変化させることができます。ボーカルスタイルの対応状況とラインナップは、歌声データベースごとに異なります。0%から150%の間で設定でき、デフォルト値は0%です。
トラック全体に値を設定したい場合は、歌声パネルを使用します。歌声パネルで設定した値はパラメータパネルの制御点と合算されます。
¶ 表示するパラメータの設定
[DISP: (現在の表示パラメータ)] をクリックして、背面に表示するパラメータを選択します。
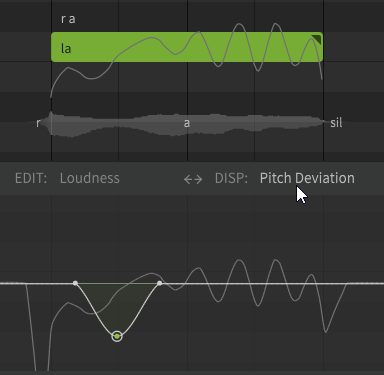
¶ パラメータ補間モードの設定
制御点を補間するカーブの形を設定します。パラメータごとに異なる補間モードを設定できます。
- 線形(直線):制御点間を直線で繋ぎます。
- 余弦(よりスムーズ):制御点間を曲線で繋ぎます。
- スプライン(最もスムーズ):制御点間をさらにゆるやかな曲線で繋ぎます。
¶ 制御点の追加
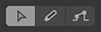
- マルチエディットツール(Alt+1/Option+1)で、ダブルクリックした場所に制御点が追加されます。
- 鉛筆ツール(Alt+2/Option+2)で、ドラッグしてカーブを描きます。ドラッグ後、描いたカーブに沿って制御点が追加されます。
- 直線ツール(Alt+3/Option+3)で、ドラッグして線を描きます。ドラッグ後は始点と終点にのみ制御点が追加され、パラメータ補間モードに従ってカーブが補間されます。
¶ 制御点の選択
制御点を選択するには、マルチエディットツールを使用します。
- 制御点をクリックして選択します。
- 複数選択にはCtrl/CommandやShiftを使用します。
- 制御点が選択されている状態で、Ctrl/Commandを押しながらクリックすると追加で選択・解除ができます。
- 制御点が選択されている状態で、Shiftを押しながらクリックすると間に存在する制御点を含めて選択できます。
- Shiftを押しながらドラッグして、制御点を範囲選択します。
- Ctrl+A/Command+Aですべての制御点を選択します。
- Escで選択を解除します。
¶ 制御点の簡素化
選択範囲の制御点の数を減らし、カーブを簡素化します。
メニューバーの [修正] > [パラメータ] > [パラメータ簡素化] をクリックします。(またはAlt+S/Option+S)
¶ 制御点の移動
制御点を移動するには、マルチエディットツールを使用します。
- 制御点をドラッグして移動します。複数選択されている場合はまとめて移動されます。
- Shiftを押しながらドラッグすると、選択した制御点が縦方向にのみ移動します。
- Ctrl/Commandを押しながらドラッグすると、選択した制御点が横方向にのみ移動します。
- Shift+Ctrl/Shift+Commandを押しながらドラッグすると、制御点の動きがゆっくりになり、細かく操作できます。
¶ 制御点の削除
- 制御点を選択してDeleteを押すか、[編集] > [選択] > [選択内容を削除] をクリックします。
- 鉛筆ツールで、右クリックでドラッグします。
¶ 制御点のコピーと貼り付け
- メニューバーの [編集] > [クリップボード] > [コピー] をクリックして(またはCtrl+C/Command+C)、選択した制御点をクリップボードにコピーします。
- メニューバーの [編集] > [クリップボード] > [切り取り] をクリックして(またはCtrl+X/Command+X)、選択した制御点を切り取り(クリップボードにコピーしながら削除)します。
- メニューバーの [編集] > [クリップボード] > [貼り付け] をクリックして(またはCtrl+V/Command+V)、クリップボードにコピーした制御点を貼り付けます。
初めて貼り付けするときは、「再生位置に直接貼り付ける」または「画面上の位置を保持して貼り付ける」どちらかの貼り付けパターンを選択します。
貼り付けパターンの詳細は「設定」をご覧ください。