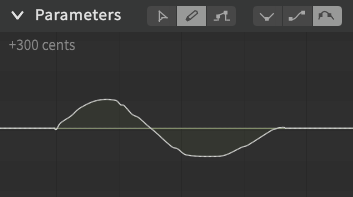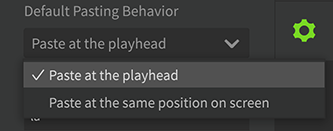在参数面板中,可以使用控制点来制作更加细致的表现效果。例如,可以在音符的开头和结尾设置不同的音量和表现,还可以跨越多个音符设置参数。最多可以放置三个参数面板。
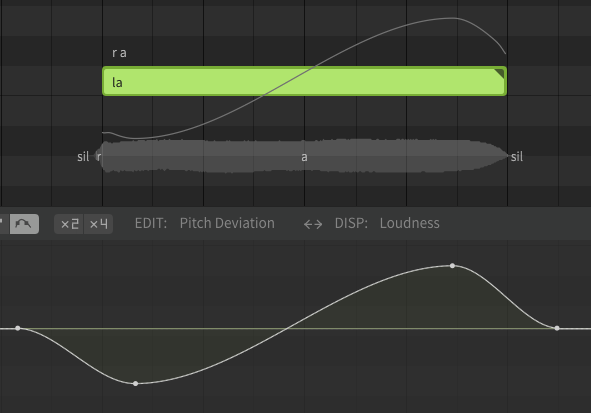
¶ 参数面板的基础操作

- 编辑工具:可以选择用于操作参数和控制点的工具。有“多功能编辑工具”、“自由手绘工具”和“直线工具”。
- 参数插值模式:可以从“线性 (直线)”、“余弦 (更平滑)”、“自适应样条 (最平滑)”中选择一种参数曲线。可以为每个参数设置不同的插值模式。
- 参数纵向缩放:设置纵向缩放。可以使用 [2x] [4x] 。此选项仅在某些参数中有效。
- 编辑参数:可以点击此处选择要编辑的参数。可用参数因歌声数据库而异。
- 显示参数:可以在正在编辑的参数背面显示另一个参数。可用参数因歌声数据库而异。
- 交换编辑/显示参数:交换正在编辑的参数和背面显示的参数。
- 编辑参数范围:在左侧展示编辑参数的最大值和最小值。
- 显示参数范围:在右侧展示显示参数的最大值和最小值。
如果在设置 面板中勾选了 [在自由手绘模式下隐藏控制点] ,那么在使用自由手绘工具时只会显示曲线,更方便绘制。
取消勾选后,即使使用自由手绘工具也会显示控制点,并且可以选择控制点。
¶ 设置编辑参数
点击 [EDIT: (当前编辑参数)] ,选择要编辑的参数。
部分参数可以使用 [x2] [x4] 按钮调整纵向缩放。
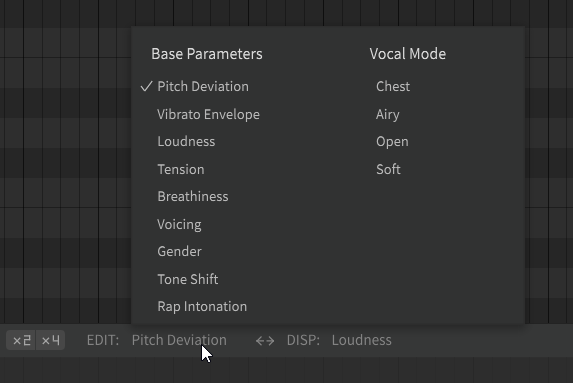
可以编辑以下参数。
- 音高偏移:可以细致调整音高。音高偏移会与音符的原始音高曲线相叠加。可以在 -1200 到 1200 音分之间进行,默认值为 0 音分。
- 颤音包络:可以让音符的原始颤音随时间变化而变化,可以在 0x 到 2x 之间进行设置,默认值为 1x。
- 响度:可以细致调整歌声的音量(动态范围)。可以在 -∞dB 到 +24dB 之间进行设置,默认值为 0dB。
- 张力:歌声的紧张程度。降低该值会变成柔弱的歌声,提高该值会变得紧绷的歌声。可以在 -2 到 +2 之间进行设置,默认值为 0。
- 气声:控制歌声的气息感。可以在 -2 到 +2 之间进行设置,默认值为 0。
- 发声:默认(最大值)情况下为正常发声,降低该值会变成耳语。
- 性别:调整歌声的共振峰(歌声的厚度)。可以在 -2 到 +2 之间进行设置,默认值为 0。
- 音区偏移(仅 Pro 版):调整歌声的“发音位置”。不改变音高,提高时歌声像是在用更高的发音位置唱歌,降低时歌声像是在用更低的发音位置唱歌。
例如,比假声音域稍低的音符通过将音区偏移提高,就可以变成假声。
可以在 -800 到 +800 音分之间进行设置,默认值为 0 音分。
此参数只能在 AI 歌声数据库中使用。 - 说唱语调:当音符处于说唱模式时,可以调整说唱的音调和语调。
在箭头线条部分向上或向下拖动可以调整音调,在箭头尖端部分拖动可以调整语调。
此参数只能在部分 AI 歌声数据库中使用。 - 声线(仅 Pro 版):可以改变歌声的表现、发声和情绪。不同的歌声数据库支持和配备的声线也不尽相同。可以在 0% 到 150% 之间进行设置,默认值为 0%。
如果要为整个音轨设置数值,请使用 歌声面板 。在歌声面板上设置的数值将与参数面板的控制点叠加。
¶ 设置显示参数
点击 [DISP: (当前显示参数)] ,选择要在背景显示的参数。
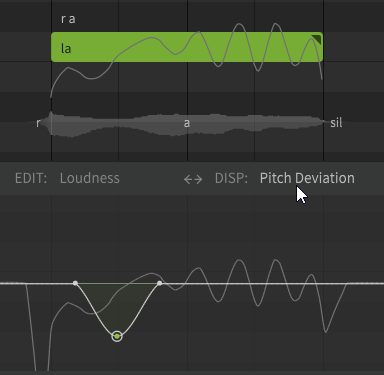
¶ 设置参数插值模式
设置控制点插值的曲线形状。可以为不同参数设置不同的插值模式。
- 线性(直线):用直线连接控制点。
- 余弦(更平滑):用曲线连接控制点。
- 自适应样条(最平滑):用更加平缓的曲线连接控制点。
¶ 添加控制点
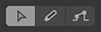
- 使用多功能编辑工具(Alt + 1 / Option+1),在双击的位置添加控制点。
- 使用自由手绘工具(Alt + 2 / Option + 2),拖动绘制曲线。拖动时将沿着绘制的曲线添加控制点。
- 使用直线工具(Alt + 3 / Option + 3),拖动绘制直线。拖动时只会在起点和终点位置添加控制点,并根据参数插值模式对曲线进行插值。
¶ 选择控制点
要选择控制点,请使用多功能编辑工具。
- 点击选择控制点。
- 使用 Ctrl / Command 或 Shift进行多个选择。
- 在选中控制点的状态下,按住 Ctrl / Command 同时点击可以选择或取消选择多个控制点。
- 在选择音符或控制点的状态下,按住 Shift 同时点击可以选中位于选取范围之中的控制点。
- 按住 Shift 同时拖动可以选中周围的控制点。
- 按下 Ctrl + A / Command+A 选中所有的控制点。
- 按下 Esc 取消选择。
¶ 简化控制点
减少选择范围中控制点的数量,简化曲线。
点击菜单栏的 [修改] > [参数] > [简化参数] (或按下 Alt + S / Option+S )。
¶ 移动控制点
要移动控制点,请使用多功能编辑工具。
- 拖动移动控制点。如果有多个控制点被选中,它们将一起移动。
- 按住 Shift 同时拖动,所选控制点将只在垂直方向上移动。
- 按住 Ctrl / Command 同时拖动,所选控制点将只在水平方向上移动。
- 按住 Shift+Ctrl / Shift+Command 同时拖动,可以使控制点的移动变慢,以便进行精细操作。
¶ 删除控制点
- 选择控制点并按下 Delete,或点击 [编辑] > [选择] > [删除所选内容] 。
- 使用自由手绘工具,然后右键拖动。
¶ 复制和粘贴控制点
- 点击菜单栏的 [编辑] > [剪贴板] > [复制] (或按下 Ctrl+C / Command+C ),将所选控制点复制到剪贴板中。
- 点击菜单栏的 [编辑] > [剪贴板] > [剪切] (或按下 Ctrl+X / Command+X ),剪切(复制到剪贴板同时删除)所选控制点。
- 点击菜单栏的 [编辑] > [剪贴板] > [粘贴] (或按下 Ctrl+V / Command+V ),粘贴复制到剪贴板的控制点。
首次次粘贴时,请从“粘贴至走带位置”或“粘贴至屏幕上的相同位置”中选择一种粘贴行为。粘贴行为可以在设置面板中更改。
有关粘贴行为的详细信息请参阅“ 设置 ”。