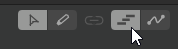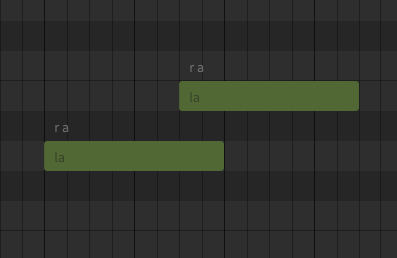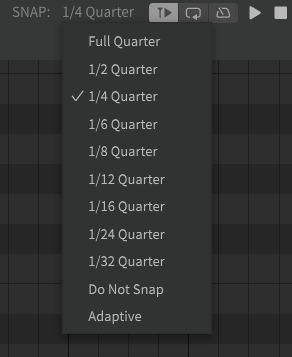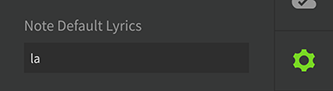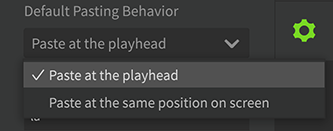在钢琴卷帘区域,可以输入和编辑音符。
此外,还可以建立音符组,并显示和编辑音高、波形、发音和重录等等。
钢琴卷帘的纵轴表示音高,横轴表示时间轴。点击左侧的键盘可以弹奏钢琴声并确认音高。
歌词会显示在音符中,音素(发音)会显示在音符上方。
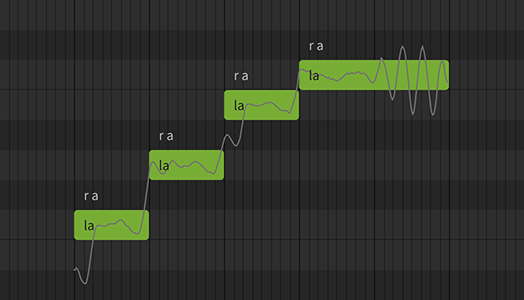
¶ 钢琴卷帘的基础操作
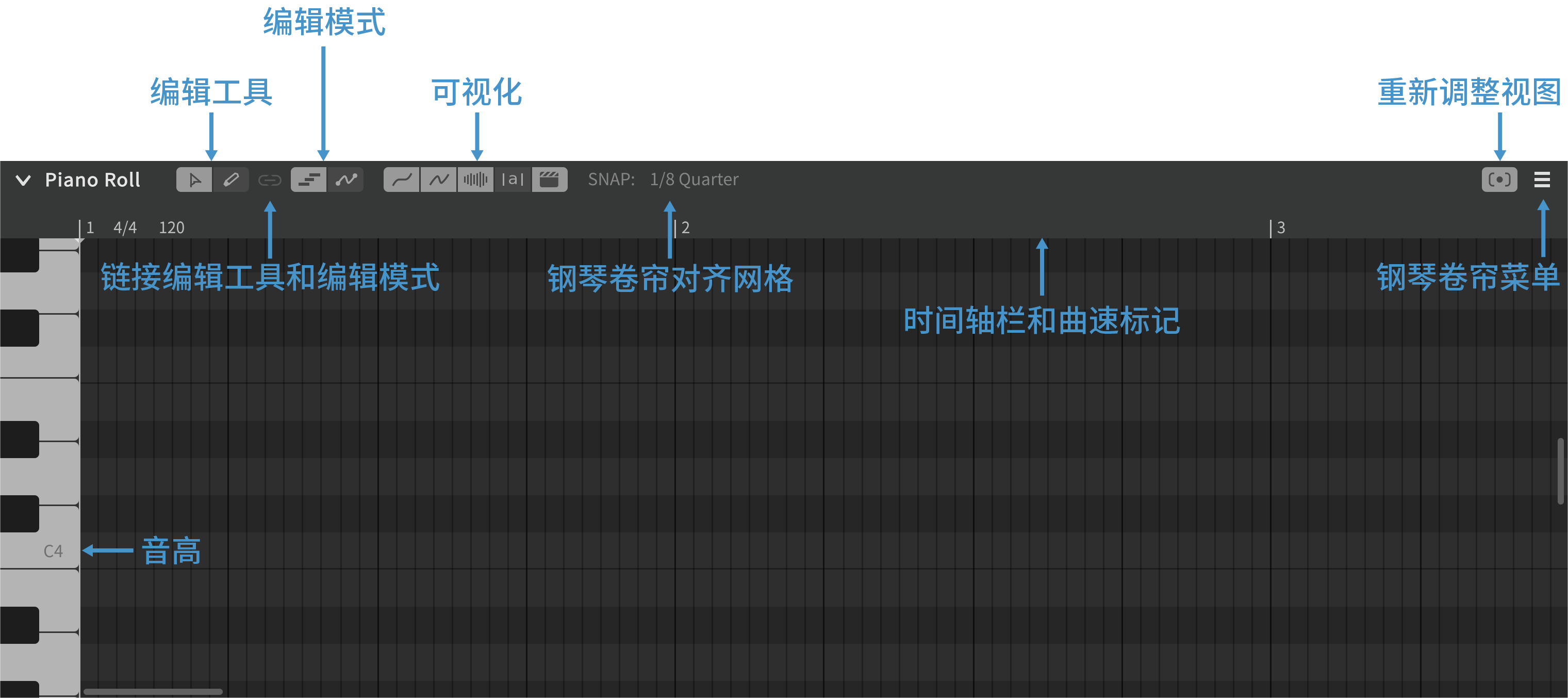
- 编辑工具:可以选择用于编辑音符和旋律的工具。有“ 多功能编辑工具 ”和“ 自由手绘工具 ”两种工具。
- 编辑模式:可以选择“音符编辑模式”和“ 直接编辑音高模式 ”。
在音符编辑模式下,可以编辑音符和音符组。在直接编辑音高模式下,可以在钢琴卷帘上直接编辑音高曲线。 - 链接编辑工具和编辑模式:将编辑工具和编辑模式进行链接。当激活链接时,在切换编辑工具时也会同时切换编辑模式。
- 可视化:可以选择是否在屏幕上显示“引擎输入音高”、“引擎输出音高”、“引擎输出波形”、“音素时间”和“AI 重录”。只有 Std 标准版歌声数据库才会显示“引擎输出音高”。
- 钢琴卷帘对齐网格:可以设置钢琴卷帘的对齐网格。如果使用对齐网格,在进行编辑音符时长等操作时会对齐到网格线上。选择“自动调整对齐网格”时,会根据缩放级别自动调整网格大小。
- 时间轴栏和曲速标记:显示项目的时间轴和拍号/曲速标记。还可以在时间轴栏上编辑和创建拍号标记/曲速标记。
- 重新调整视图:当显示范围内没有音符时,可以移动位置到最近的音符。
- 钢琴卷帘菜单:显示在钢琴卷帘中可用的菜单。可以从这里添加参数面板。
- 音高:显示钢琴卷帘的音高。点击钢琴卷帘的键盘可以试听音高。
¶ 输入音符

- 使用多功能编辑工具(Alt + 1 / Option + 1),在双击的位置创建音符。
双击同时拖动可以调整输入时长。 - 使用自由手绘工具(Alt + 2 / Option + 2),在拖动的位置输入音符。
- 在 Pro 版中可以使用 MIDI 键盘输入音符。有关详细信息请参阅“ 使用 MIDI 键盘 ”。
要输入音符,编辑模式必须处于“音符编辑模式”。
音符不可以重叠。如果想要制作和声,请输入到另一个音轨上。
¶ 选择音符
- 点击选择音符。
- 按下 Tab 选择下一个音符。
- 按下 Ctrl + Tab / Command+Tab 选择上一个音符。
- 使用 Ctrl / Command 或 Shift 进行多选。
- 选中音符时,按住 Ctrl / Command 同时点击可以选择或取消选择音符。
- 选中音符时,按住 Shift 同时点击可以选中范围内的音符。
- 按下 Ctrl + A / Command + A 选择所有的音符。
- 按下 Esc 取消选择。
¶ 移动音符
- 拖动移动音符。如果选择了多个音符,则会一起移动。
¶ 移动音符时间
- 按住 Ctrl / Command同时拖动,所选音符将只在水平方向上移动。
- 按住 Ctrl+Alt / Command+Option 同时拖动,可以在不使用对齐网格的情况下移动音符。
如果设置了 [SNAP] ,移动中的音符会对齐到指定宽度的网格线上。
¶ 移动音符音高
-
按住 Shift 同时拖动,所选音符将只在垂直方向上移动。
-
按住 Ctrl + Shift / Command + Shift 同时拖动,可以以 25 音分的单位细致调整微分音(仅 Pro 版)。
要重置微分音的调整,右键点击要重置的音符,然后选择 [重置] > [重置微分音符] 。
-
按住 Ctrl + Alt + Shift / Command + Option + Shift 同时拖动,可以在不使用对齐网格的情况下,只在垂直方向上移动。
¶ 按指定音高移动
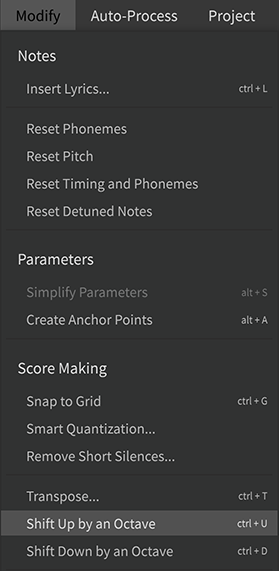
- 点击菜单栏的 [修改] > [制谱] > [升高八度] (或按下 Ctrl+U / Command+U ),将所选音符上升一个八度。
- 点击菜单栏的 [修改] > [制谱] > [降低八度] (或按下 Ctrl+D / Command+D ),将所选音符降低一个八度。
- 点击菜单栏的 [修改] > [制谱] > [移调...] (或按下 Ctrl+T / Command+T ),将所选音符的音高按指定的数值移动。
¶ 更改音符时长
- 拖动音符边缘来更改时长。如果选中了多个音符,则会一起更改。
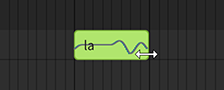
¶ 填补音符间隙
如果音符之间有小间隙的话,发音可能会变得不自然。可以使用以下方法填补间隙。
- 如果音符之间的间隙太短,将会显示 [SIL] 按钮。点击该按钮将延长前面的音符填补间隙。
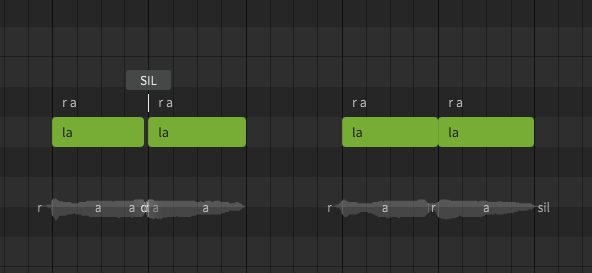
- 要批量填补多个间隙,选择音符后,在菜单栏中点击 [修改] > [制谱] > [移除较短的无声间隙...] 。时长低于设定“阈值”的间隙将被填补。
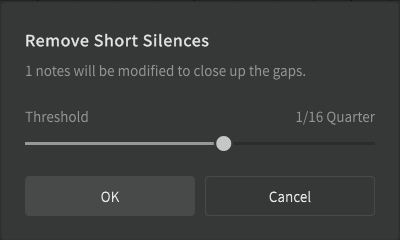
¶ 对齐音符起始位置
- 点击菜单栏的 [修改] > [制谱] > [与网格对齐] (或按下 Ctrl + G / Command + G)将所选音符边缘对齐到最近的网格。
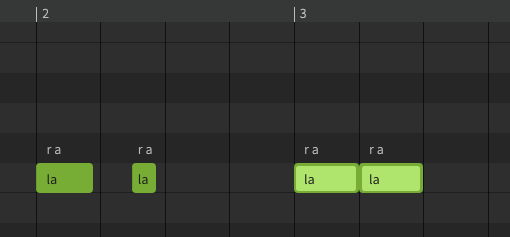
- 点击 [修改] > [制谱] > [智能量化...] ,将所选音符的边缘校正到与节奏相符的适当位置。校正的强度可以在对话框中设置。
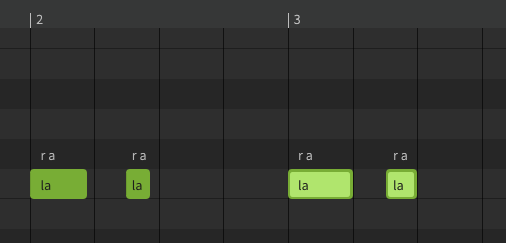
¶ 编辑歌词
双击音符编辑歌词。
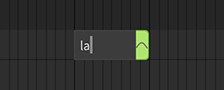
可以进行以下操作。
-
按下 Tab 编辑下一个音符的歌词。
-
按下 Ctrl+Tab / Command+Tab 编辑上一个音符的歌词。
-
按下 Enter / Return 确认歌词。
-
按下 Esc 取消歌词编辑。
¶ 批量输入歌词
可以为所选音符批量输入歌词。通过以下方式选择此菜单。
- 在菜单栏中选择 [修改] > [音频] > [填入歌词...] 。
- 右键点击音符,选择 [填入歌词...] 。
- 按下 Ctrl + L / Command + L。
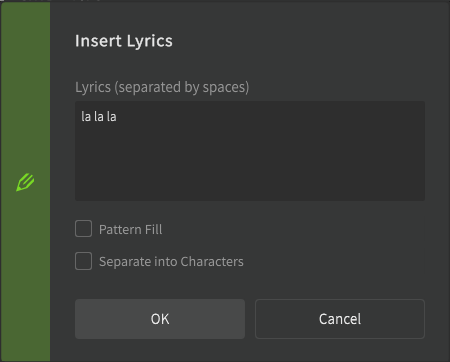
在文本框中输入歌词,然后点击 [确定] 。歌词将按照半角空格隔开,并分配给每个音符。
- 勾选 [循环填充] 后,当所选音符数量超过输入的歌词时,将会循环填充歌词。
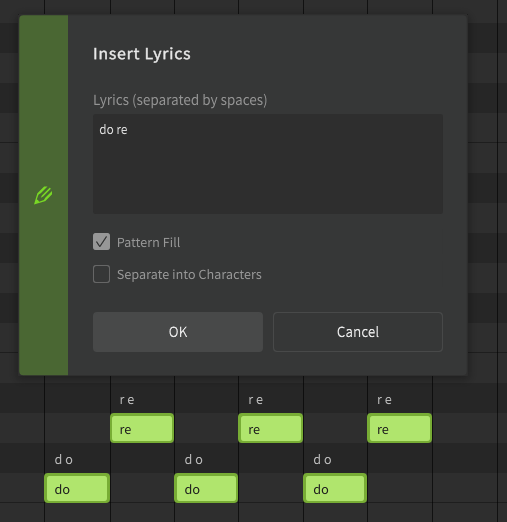
- 勾选 [按字符隔开] 后,每个音符都会只输入一个字符。这在输入中文或日语歌词时非常方便。
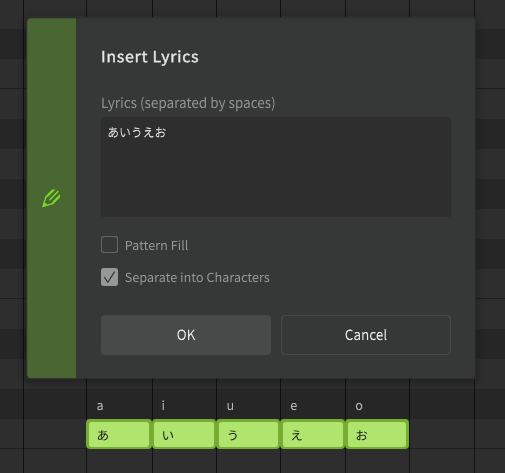
要设置默认的歌词,请在 设置 面板中更改 [编辑器] > [音符默认歌词] 。
¶ 歌词中的特殊符号
在输入歌词时,可以使用以下特殊符号。
-
[ - ]:延续前一个发音。
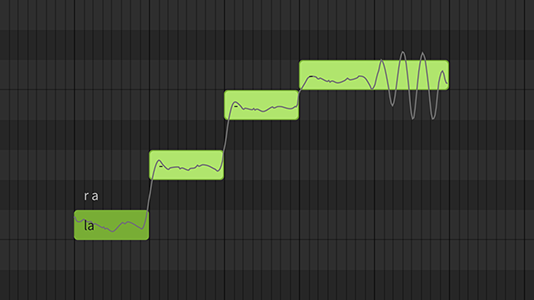
-
[ + ]:将前一个单词的音节隔开。例如,单词“beautiful”有三个音节“beau-ti-ful”,可以输入“beautiful”、“+”、“+”,用三个音符表示这三个音节。
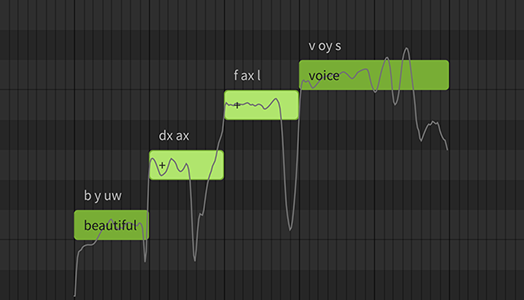
(图片是分割了英语单词“beautiful”的三个音符) -
[ br ]:可以发出呼吸声(吸气声)。只对 AI 歌声数据库有效。
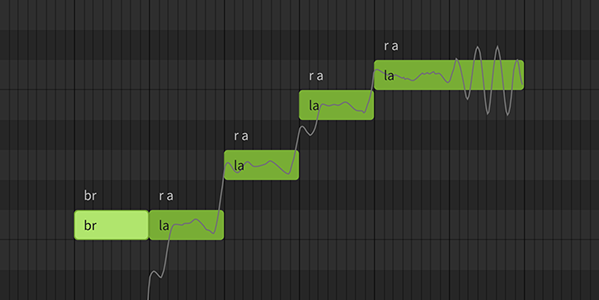
-
[ '(cl)]:在歌词前加上“ ' ”可以插入喉塞音。特别是想要将元音与前一个发音隔开时尤其有用。只对 AI 歌声数据库有效。
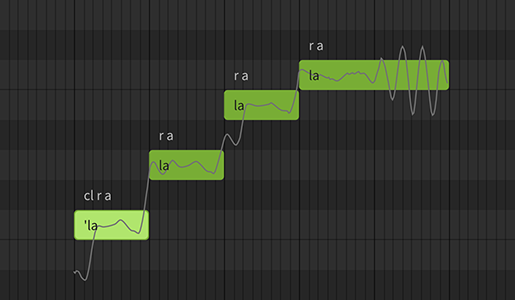
¶ 左右移动歌词
如果输入的音符和歌词有偏差,可以左右移动歌词。
¶ 将歌词向右移动
点击菜单栏的 [修改] > [歌词右移] 将歌词右移(或按下 Ctrl + Shift + → / Command + Shift + →)。
¶ 将歌词向左移动
点击菜单栏的 [修改] > [歌词左移] 将歌词左移(或按下 Ctrl + Shift + ← / Command + Shift + ← )。
¶ 编辑音素
在音符上方双击音素进行编辑。
要重置音素编辑,请右键点击要重置的音符,然后选择 [重置] > [重置音素] 。
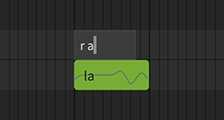
可以进行以下操作。
- 按下 Tab 编辑下一个音符的音素。
- 按下 Ctrl + Tab / Command + Tab 编辑上一个音符的音素。
- 按下 Enter / Return 确认音素。
- 按下 Esc 取消音素编辑。
可以在 音素一览表 中查看可用的音素。
¶ 删除音符
选择音符并按下 Delete,或者点击菜单栏的 [编辑] > [选择] > [删除所选内容] 。
¶ 复制和粘贴音符
- 点击菜单栏的 [编辑] > [剪贴板] > [复制] (或按下 Ctrl+C / Command+C),将所选音符复制到剪贴板中。
- 点击菜单栏的 [编辑] > [剪贴板] > [剪切] (或按下 Ctrl+X / Command+X),剪切(复制到剪贴板同时删除)所选音符。
- 点击菜单栏的 [编辑] > [剪贴板] > [粘贴] (或按下 Ctrl+V / Command+V),粘贴复制到剪贴板的音符。
首次粘贴时,请从“粘贴至走带位置”或“粘贴至屏幕上的相同位置”中选择一种粘贴行为。粘贴行为可以在设置面板中更改。
有关粘贴行为的详细信息请参阅“ 设置 ”。
¶ 分割音符
在音符上要分割的位置右键点击,选择 [分割音符] 。
¶ 合并音符
选择相邻的多个音符,右键点击音符,选择 [合并音符] 。