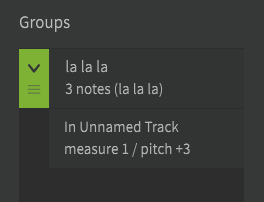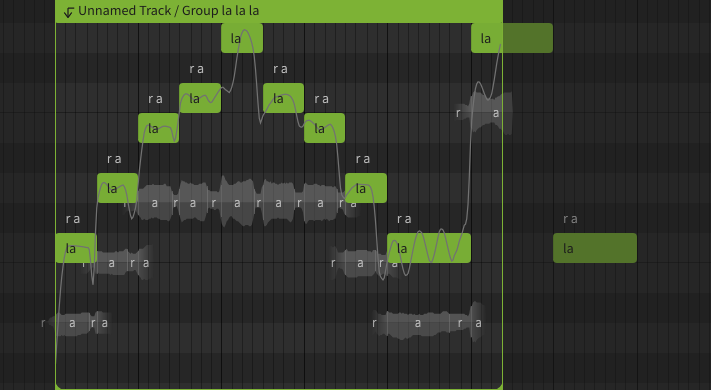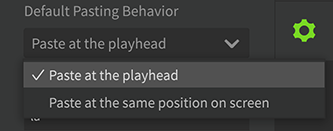¶ Introducing Note Groups
A note group is a grouping of notes and parameter control points.
While editing a note group, a frame will appear around the group.
Each note group can be individually configured in the Voice panel (parameters such as voice database, Vocal Mode, Loudness and Tension).
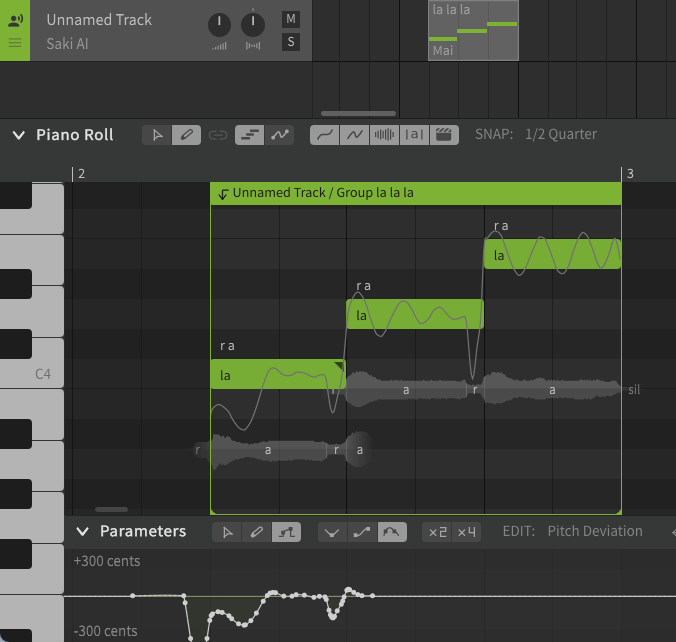
¶ Main Group
Ungrouped notes and control points belong to the track's main group.
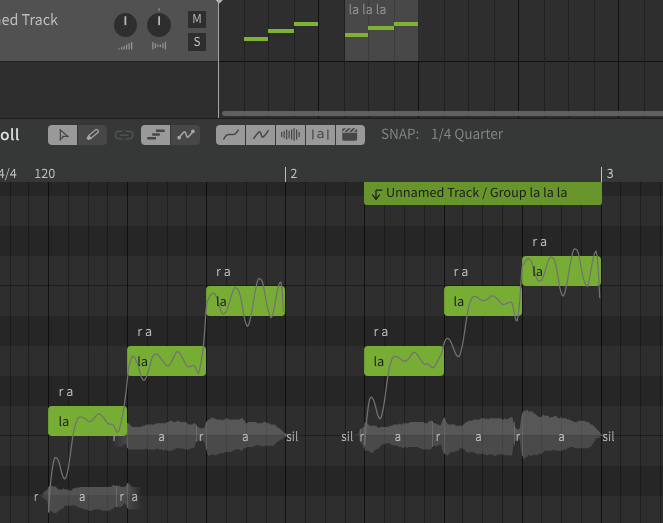
(In this image, the three notes on the left belong to the main group and the three notes on the right belong to the group "la la la").
Voice databases and parameters set in the main group will also affect other note groups on the same track. If there are parameters set individually for a note group, they will take precedence.
¶ Note Group Instances
A note group placed on a track or in the Piano Roll is called an instance.
Note groups and instances have a parent/child clip relationship, and multiple instances can be placed on different tracks.
¶ Editing Data Shared Within a Note Group
Notes and control points are shared within a note group. When a note or control point is edited, the edited content is reflected in other instances of the same note group.
¶ Edit Data That Does Not Affect Other Instances
- Each instance can be dragged up or down to change its pitch when placed.
- Each instance can be individually configured in the Voice panel (parameters such as voice database, Vocal Mode, loudness and tension).
¶ Note Groups and Control Points
Control points in the Parameter Panel can be placed inside or outside of note groups.
Control points placed outside of a note group (main group) will affect the inside of the note group.
Only control points belonging to the note group (or main group) currently being edited will be displayed in the Parameter Panel.
If there are control points inside and outside of a note group, the parameters are combined.
¶ Manage Note Groups
Note groups other than the main group are listed in the Library panel.
You can name groups, see how many instances are created, and delete unused note groups.
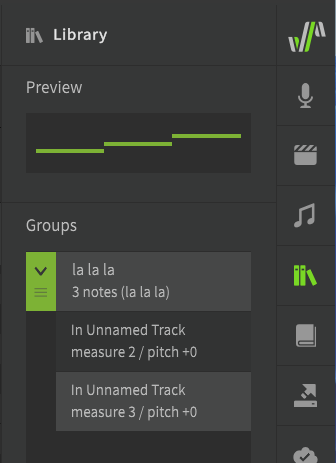
¶ Creating a Note Group
-
Select the notes in the Piano Roll, right-click and choose [Merge into Group] (or Alt + G/Option + G).
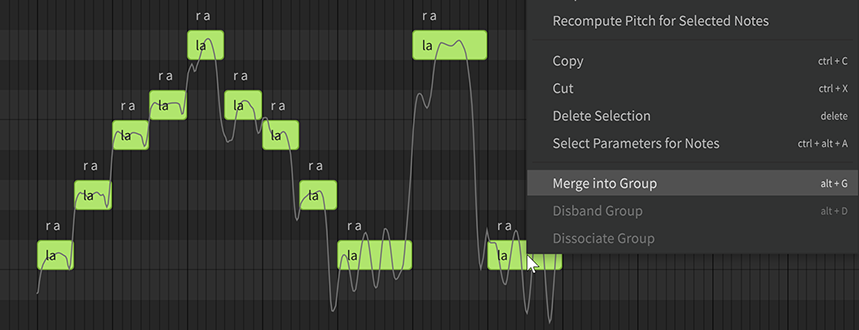
-
If there are control points in the Parameter Panel, select notes and control points at the same time and group them by clicking on Merge into Group.
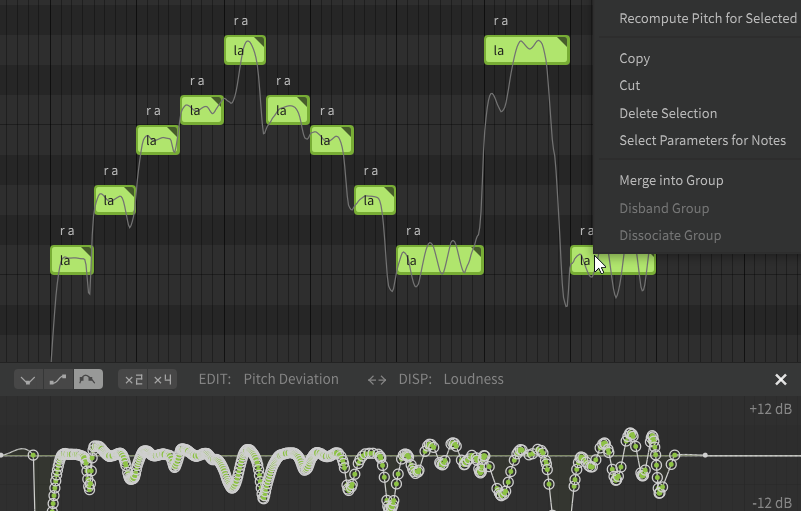
If you want to select all control points within the range of the selected note, click [Edit] > [Selection] > [Select Parameters for Notes]. (or Ctrl + Alt + A/Command + Option + A)
¶ Deploy an Instance
- To place an existing note group, select the note group in the Library panel and drag it to the Arrangement area or Piano Roll area.
A new instance of the selected group will be placed.
¶ Edit the Contents of a Note Group
To edit notes or control points within a group, enter the note group first.
While editing a note group, a frame will appear around the group.
-
In the Piano Roll area, you can edit a note group by double-clicking on a note or clicking on the label above the note group.
Click on the note group label again (or press Esc) to finish editing the note group.
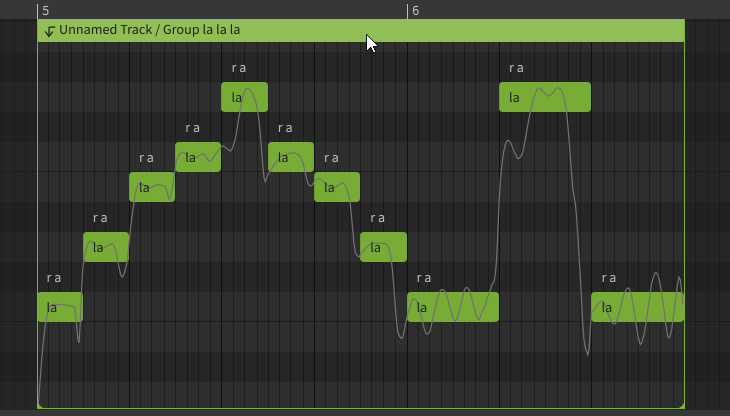
-
Clicking Note Group in the Arrangement area will allow you to edit the note group.
Double-click (or press Esc) on any other part of the Arrangement area to finish editing the note group.
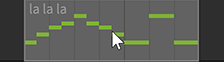
After entering a note group, only notes and control points can be edited in the Piano Roll area, and the instances themselves cannot be moved, lengthened, or split.
¶ Selecting an Instance
In the Arrangement area and Piano Roll area, you can:
- Select an instance by clicking on it.
- Click while holding Ctrl/Command or Shift to select multiple note group instances.
- Click while holding Ctrl + A/Command + A to select all note group instances.
- Deselect with the Esc.
¶ Move an Instance
In the Arrangement area and Piano Roll area, you can:
- Move an instance by dragging it.
- Holding Ctrl + Alt/Command + Option while dragging will move the instance without snapping to the grid.
In addition, the following operations can be performed in the Piano Roll area:
- Holding Shift while dragging to move the selected instance vertically only.
- Holding Ctrl/Command while dragging moves the selected instance horizontally only.
You can check if the pitch of an instance has been changed in the Library panel.
¶ Resize a Note Group
In the Arrangement area or Piano Roll area, drag the start or the end of an instance to change its length.
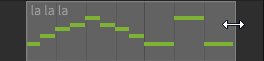
A note that belongs to a note group will not play beyond the length of the note group.
¶ Split a Note Group
Split the instance at the selected position to create two new note groups.
- Select the instance in the Piano Roll area, right-click and select [Split Group]. The notes before and after the right-clicked position will be split into separate groups.
¶ Disband an Instance
When an instance is de-instanced, the notes and control points within the instance will be moved to the main group. Other instances of the same note group will be retained.
- Right-click on the instance in the Arrangement area or Piano Roll area and select [Disband Group].
- Right-click on an instance in the Library panel and select [Disband Group].
¶ Dissociate Instances
Separate the selected instance from the current note group and creates a new note group.
- Right-click the instance in the Arrangement area or Piano Roll area and select [Dissociate Group].
¶ Deleting an Instance
Deleting an instance deletes the notes and control points within the instance. Other instances of the same note group will be retained.
- In the Arrangement area or Piano Roll area, select an instance and press Delete, or click [Edit] > [Selection] > [Delete Selection].
- In the Library panel, right-click on an instance and select [Delete Instance].
¶ Delete a Note Group
Deleting a note group will delete all placed instances.
- Right-click on the note group in the Library panel and select [Delete Group].
¶ Renaming a Note Group
In the Library panel, double-click on the note group name to edit it.
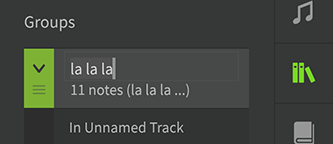
¶ Sorting Note Groups
In the Library panel, drag the buttons at the bottom left of note groups to rearrange the order in which note groups appear.
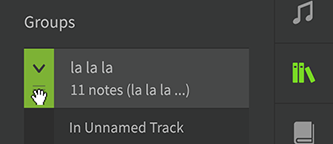
¶ Copy and Paste Note Groups
In the Arrangement area and Piano Roll area, you can:
- On the Menu bar, click on [Edit] > [Clipboard] > [Copy] (or Ctrl + C/Command + C) to copy the selected instance to the clipboard.
- On the Menu bar, click [Edit] > [Clipboard] > [Cut] (or Ctrl + X/Command + X) to cut (delete while copying to the clipboard) the selected instance.
- On the Menu bar, click [Edit] > [Clipboard] > [Paste] (or Ctrl + V/Command + V) to paste the copied instance from the clipboard.
When pasting for the first time, select either "Paste at the playhead" or "Paste at the same position on screen". The paste behaviour can be changed in the settings panel.
Please see "Settings" for details on pasting patterns.