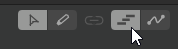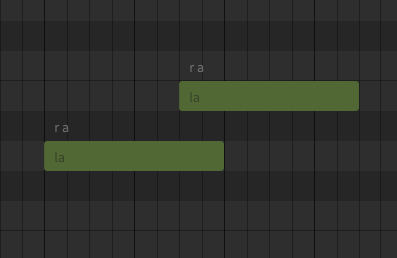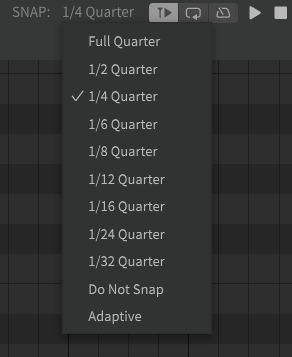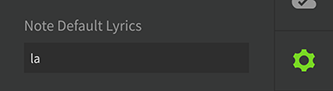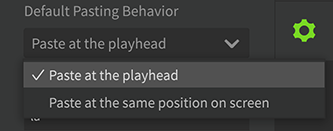In the Piano Roll area, you can enter and edit notes.
Create note groups and edit pitch, waveform, lyrics, pronunciation, take, etc.
The vertical axis of the Piano Roll represents pitch and the horizontal axis represents time. Clicking on a key on the left side of the Piano Roll will play a piano note, allowing you to check the pitch of the note.
Lyrics are displayed inside the notes, and phonemes (pronunciations) are displayed above the notes.
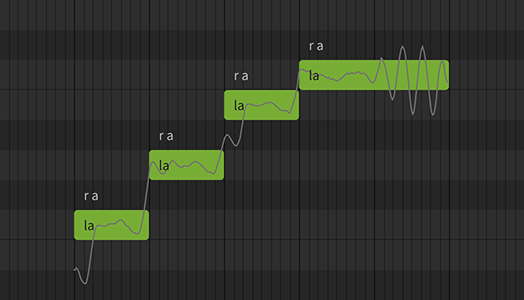
¶ Piano Roll Basics
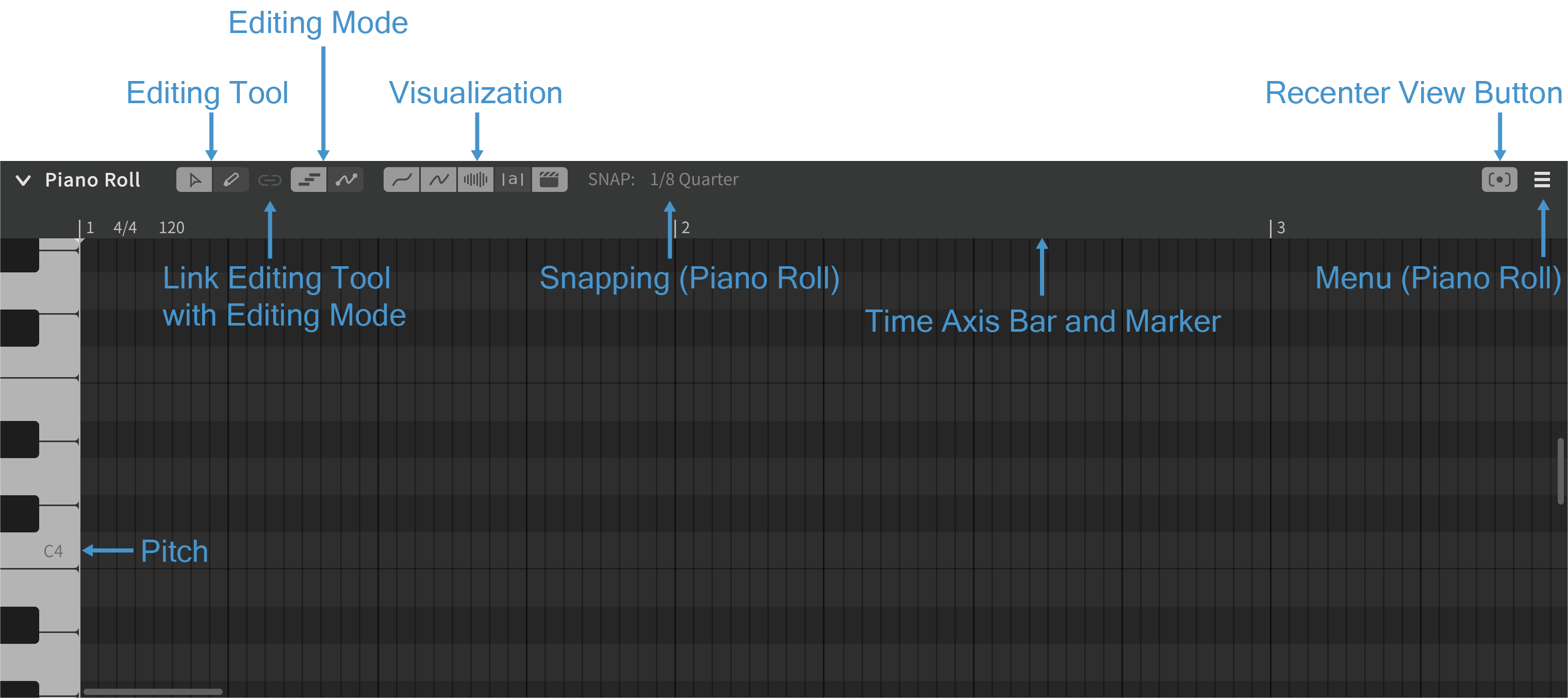
- Editing tool: You can select a tool for editing notes and melodies. There are two tools: the "Multi-editing tool" and the "Freehand tool".
- Editing mode: "Note Editing mode" and "Direct Pitch Editing mode" can be selected.
In Note Editing mode, notes and note groups can be edited. Direct Pitch Editing mode allows you to edit the pitch curve directly on the Piano Roll. - Link Editing Tool with Editing Mode: Links the editing tool with the editing mode. When the link is activated, switching the editing tool also switches the editing mode at the same time.
- Visualization: You can select whether to display the "Engine Input Pitch", "Engine Output Pitch", "Engine Output Waveform", "Phoneme Timing" or "AI Retakes" on the screen. The "Engine Output Pitch" will only be displayed in the standard (non AI) version of the voice database.
- Snapping (Piano Roll): Allows you to set the quantization of the Piano Roll. If not turned off, notes will snap to the grid lines when editing note lengths, etc. When "Adaptative" is selected, the grid size will automatically adjust based on the zoom level.
- Time axis and marker: Displays the time axis and time signature/tempo symbols for the project.
Edit and create time signature/tempo markers on the time axis. - Recenter View Button: When there's not any notes visible on screen, click on it to change the view to the position of the nearest note.
- Menu (Piano Roll): Displays the menus available in the Piano Roll. Parameter Panels can be added from here.
- Pitch: Displays the pitch of the Piano Roll. Click on a key in the Piano Roll to hear the pitch.
¶ Entering Notes

- Using the Multi-editing tool (Alt + 1/Option + 1), double-click on the location where you want to create a note.
Drag to adjust the length of the note. - Using the Freehand tool (Alt + 2/Option + 2), the note will be entered at the position you drag.
- In the Pro version, notes can be entered using a MIDI keyboard. For details, see "Using a MIDI keyboard".
To enter a note, the editing mode must be set to "Note Editing mode: ON".
Notes can't be stacked. If you want to create a harmony, enter the notes on a separate track.
¶ Note Selection
- Select notes by clicking on them.
- Tab to select the next note.
- Ctrl + Tab/Command + Tab to select the previous note.
- Ctrl/Command or Shift for multiple selections.
- When notes are selected, Ctrl + Click/Command + Click will allow you to select or deselect more notes.
- When a note is selected, Shift + Click on a different note will select all notes in between them.
- Ctrl + A/Command + A selects all notes on the selected Track.
- Press Esc to deselect all notes.
¶ Moving Notes
- Move notes by dragging them by the center. If multiple notes are selected, they will be moved together.
¶ Changing Time
- Ctrl/Command + Dragging moves the selected notes horizontally only.
- Ctrl + Alt/Command + Option + Dragging will move the selected notes without snapping to the grid.
When [SNAP] is set, the moving note will snap to a grid line of the specified width.
¶ Changing Pitch
- Shift + Drag moves the selected notes vertically only.
- Ctrl + Shift/Command + Shift + Drag to adjust the microtones in increments of 25 cents (Pro version only).
To reset the detuned tone adjustment, right-click on the note you want to reset and select [Reset] > [Reset Detuned Notes].
- Ctrl + Alt + Shift/Command + Option + Shift + drag will move only vertically without snapping to the grid.
¶ Specify the Pitch Offset
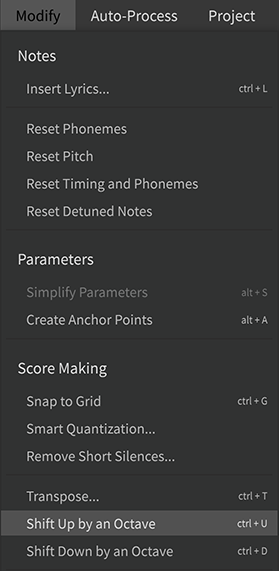
- On the Menu bar, click [Modify] > [Score Making] > [Shift Up by an Octave] (or Ctrl + U/Command + U) to raise the selected notes by one octave.
- On the Menu bar, click [Modify] > [Score Making] > [Shift Down by an Octave] (or Ctrl + D/Command + D) to lower the selected notes by one octave.
- On the Menu bar, click [Modify] > [Score Making] > [Transpose] (or Ctrl + T/Command + T) to move the selected notes pitch by semitones.
¶ Change Length
- Drag the end of a note to change its length. If multiple notes are selected, the length will change collectively.
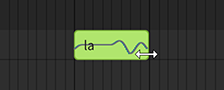
¶ Fill In the Gaps Between Notes
Short gaps between notes may affect word's pronunciation and the result will not sound natural. You can fill the gaps in the following ways:
-
If there is a short gap between notes, the [SIL] button will appear. Clicking on it will stretch the previous note to fill the gap.
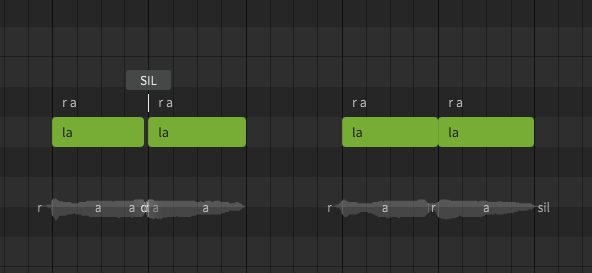
-
To fill in a large number of gaps at once, with the note selected, click [Modify] > [Score Making] > [Remove Short Silences...]. Gaps of length less than the "threshold" set in the dialog box will be filled.
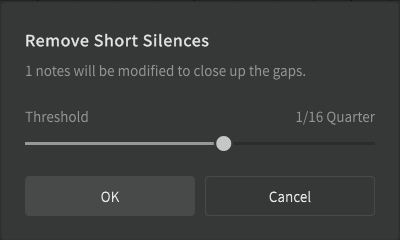
¶ Align Note Start and End
-
On the Menu bar, click [Modify] > [Score Making] > [Snap to Grid] (or Ctrl + G/Command + G) to snap the selected note ends to the nearest grid.
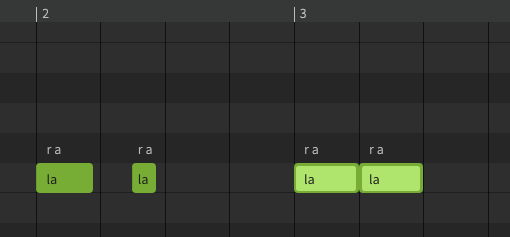
-
On the Menu bar, click [Modify] > [Score Making] > [Smart Quantization...] to correct the selected note ends to the proper position for the tempo. The intensity of the correction can be set in the dialog.
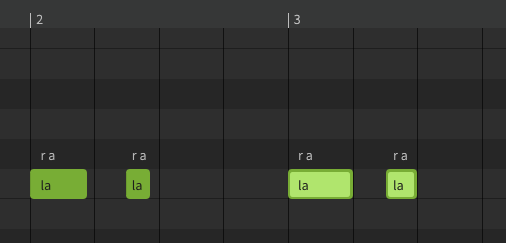
¶ Edit Lyrics
Double-click on a note to edit the lyrics.
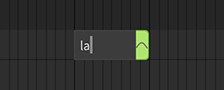
You can do the following:
- Press Tab to edit the lyrics of the next note.
- Press Ctrl + Tab/Command + Tab to edit the lyrics of the previous note.
- Press Enter/Return to confirm the lyrics.
- Press Esc to cancel editing the lyrics.
¶ Batch Lyrics Input
You can enter lyrics to the selected notes at once. This menu can be selected in the following ways:
- Select a note and on the Menu bar, click [Modify] > [Note] > [Insert Lyrics...]
- Right-click on the note and select [Insert Lyrics...].
- Ctrl + L/Command + L to enter lyrics in batch.
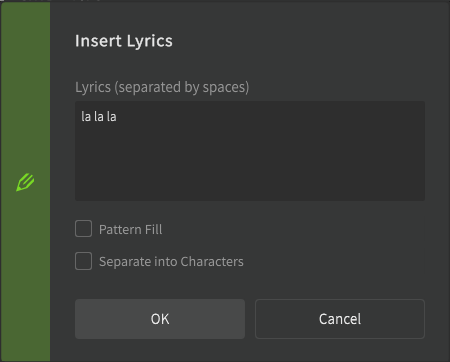
Type the lyrics in the text box and click [OK]. The lyrics will be separated by spaces and assigned to each note.
-
If [Pattern Fill] is checked, the lyrics will be repeated if there are more notes selected than lyrics entered.
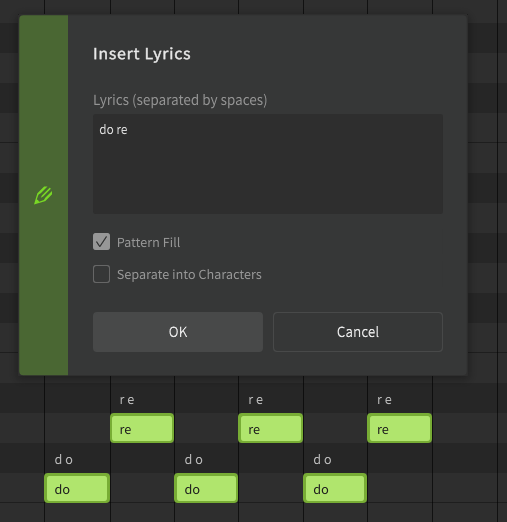
-
If [Separate into Characters] is checked, one character per note will be entered. This is useful for Japanese and Chinese lyrics.
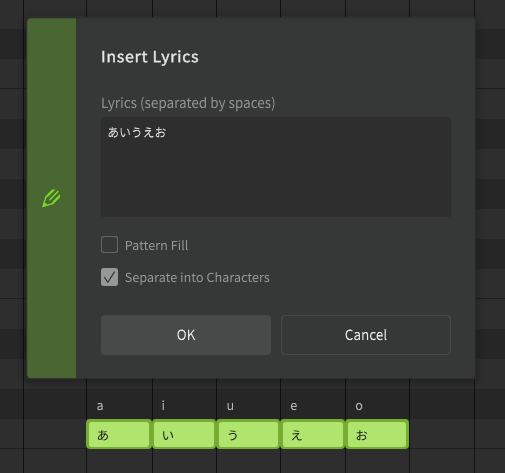
To set/change the default lyrics for notes, change [Editor] > [Note Default Lyrics] in the Settings panel.
¶ Special Symbols for Lyrics
When entering lyrics, the following special symbols can be used:
-
[ - ]: Continues the previous pronunciation.
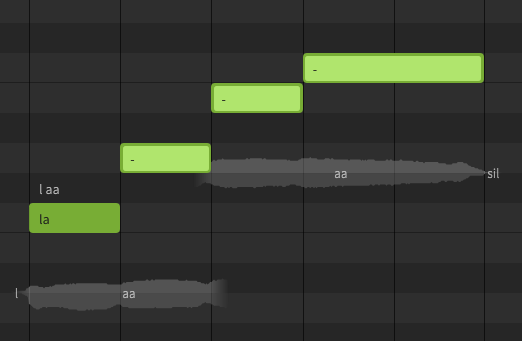
-
[ + ]: splits the syllable of the previous word. For example: "beautiful" has three syllables, "beau-ti-ful", and you can type "beautiful", "+", and "+" to represent the three syllables with three notes.
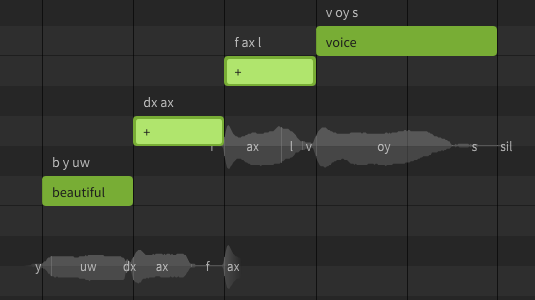
(The image shows the English word "beautiful" divided into three notes). -
[ br ]: Breath (inhalation) can be reproduced. This is only available in the AI voice database.
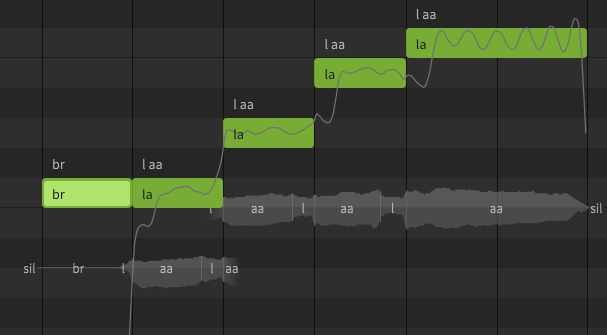
-
[ ' (cl)]: Adding a " ' " before a word inserts a glottal closure sound. This is especially effective when you want to separate a vowel from the previous pronunciation. This is only available in AI voice databases.
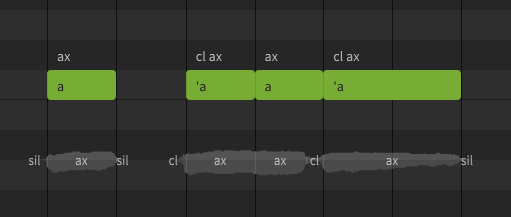
¶ Shift Lyrics Back and Forth
If the lyrics are out of sync with the notes you have entered, you can shift the lyrics backwards or forwards.
¶ Shift Lyrics to the Right
On the Menu bar, click [Modify] > [Shift lyrics to the Right]. (or Ctrl + Shift + →/Command + Shift + →)
¶ Shift Lyrics to the Left
On the Menu bar, click [Modify] > [Shift lyrics to the Left]. (or Ctrl + Shift + ←/Command + Shift + ←)
¶ Edit a Phoneme
Double-click on the phoneme above the note to edit it.
To reset the editing of a phoneme, right-click on the note you want to reset and select [Reset] > [Reset Phonemes].
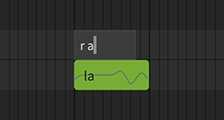
You can do the following:
- Press Tab to edit the next note's phoneme
- Press Ctrl + Tab/Command + Tab edits the phoneme of the previous note.
- Press Enter/Return to confirm the phoneme.
- Press Esc to cancel the editing of a phoneme.
The available phonemes can be found in the Phoneme Reference.
¶ Deleting Notes
- Select a note and press Delete or click [Edit] > [Selection] > [Delete Selection].
¶ Copy and Paste Notes
-
On the Menu bar, click [Edit] > [Clipboard] > [Copy] (or Ctrl + C/Command + C) to copy the selected notes.
-
On the Menu bar, click [Edit] > [Clipboard] > [Cut] (or Ctrl + X/Command + X) to cut (delete while copying to the clipboard) the selected notes.
-
On the Menu bar, click [Edit] > [Clipboard] > [Paste] (or Ctrl + V/Command + V) to paste the copied notes.
When pasting for the first time, select either "Paste at the playhead" or "Paste at the same position on screen" as the paste behavior.
Please see Settings for details on pasting behavior.
¶ Split a Note
- Right-click on the location where you want to split the note and select [Split Note].
¶ Merge Notes
- Select multiple adjacent notes, right-click on the notes and select [Merge Notes].